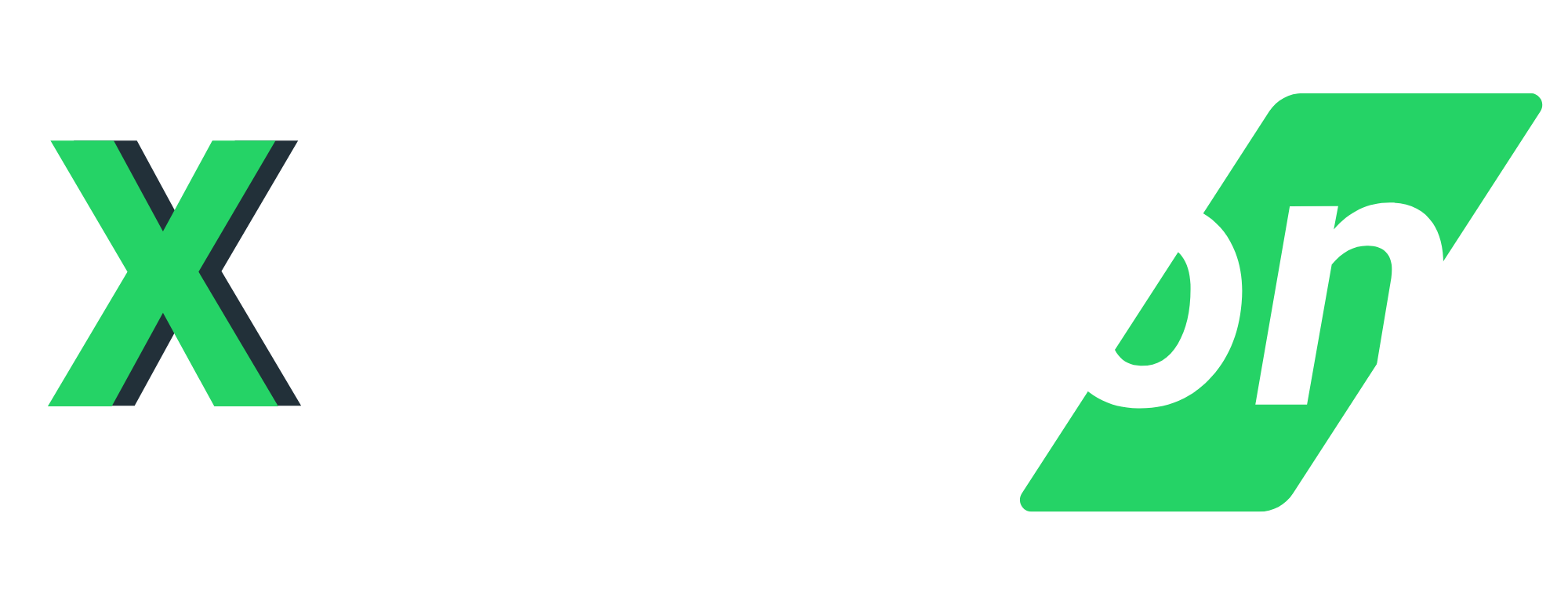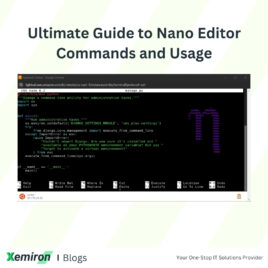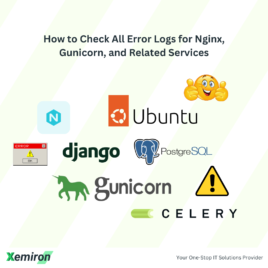How to Connect to an Ubuntu Server via SSH from Windows: A Step-by-Step Guide
Connecting to an Ubuntu server via SSH from a Windows machine is a crucial skill for any developer or IT professional. This guide will walk you through generating an SSH key pair, securely storing your private key, and using it to connect to your server. Let’s dive in!
Step 1: Generate Your SSH Key Pair
To start, you’ll need to generate an SSH key pair on your Windows machine. This key pair will allow you to authenticate securely without a password.
- Open a Terminal: If you’re using Windows 10 or later, open the Command Prompt or PowerShell.
- Generate the Key Pair: Enter the following command, replacing
your_email@example.comwith your email address:
ssh-keygen -t rsa -b 4096 -C "your_email@example.com"This command generates a 4096-bit RSA key pair.
- Save the Key Pair: When prompted, save the key pair to the default location (
C:\Users\YourUsername\.ssh\id_rsa).
Step 2: Copy Your Public Key to the Server
Next, you’ll need to copy your public key to your Ubuntu server.
- Display the Public Key: Open the public key file (
id_rsa.pub) with a text editor or use the following command:
type C:\Users\YourUsername\.ssh\id_rsa.pub- SSH into Your Server: Use an existing method to connect to your server. For example, you might use a password-based SSH connection:
ssh username@server_ip- Append the Public Key: Navigate to the
.sshdirectory on your server and append your public key to theauthorized_keysfile:
echo "your_public_key_contents" >> ~/.ssh/authorized_keysStep 3: Securely Store Your Private Key
Your private key is like a password. It’s crucial to keep it secure.
- Store the Key Securely: Keep the private key file (
id_rsa) in yourC:\Users\YourUsername\.ssh\directory. - Set Permissions: Ensure the file is accessible only by you. Right-click the file, select “Properties,” go to the “Security” tab, and adjust the permissions.
Step 4: Use the Private Key with an SSH Client
To connect to your server, you can use PuTTY or OpenSSH.
Using PuTTY:
- Open PuTTYgen (installed with PuTTY).
- Load your private key (
id_rsa), then save it as a.ppkfile. - Open PuTTY, enter your server’s IP, and under “SSH” > “Auth,” browse and select your
.ppkfile. - Click “Open” to connect.
Using OpenSSH:
- Open Command Prompt or PowerShell.
- Use the following command to connect:
ssh -i C:\Users\YourUsername\.ssh\id_rsa username@server_ipConclusion
By following these steps, you can securely connect to your Ubuntu server via SSH from your Windows machine. This method enhances security by using key-based authentication instead of passwords. Remember to keep your private key secure and back it up in a safe location.
For more IT tips and tutorials, stay tuned to our blog!